情報発信をやっていると、動画がドンドンたまっていくと思います。
私も、公開非公開合わせてYouTubeには300本ほど上がってます。
今回はこのデータをどうするか?ってお話。
放置してると、ある日突然、その資産が全部吹っ飛ぶ可能性あります。
商品内で使用してる解説動画とかなくなったら、売上も一発で0になります。
PC本体に保存すると作業効率が落ちる
画面収録の動画とはいえ、生データはそれなりに重いです。
これをPC本体(ローカル)に保存しておくと、
PCの動きが遅くなります。
ひいては、普段の作業効率が落ちるのでかなりおすすめしません。
じゃあ、YouTubeにアップしたら消せばいいじゃんと思うかもしれませんが
YouTubeのアカウントがBANされたら全部消えます
はい、YouTubeにはどんだけでも動画上げられますが、
アカウントが消えたら動画も全部消えます。
さすがにパスワード忘れて入れない、、、とかはないでしょうが、
Googleから突然アカウント停止をくらうリスクもゼロじゃありません。
そしたら数百時間に及ぶビデオ、自分の分身として働いてくれる資産がなくなります。
これは、かなり痛いです。
他の発信者との雑談では、
「消えたらヤバいですww」
「あー、考えたことなかった…やば…」
という人もちらほらいたので、今回記事にしてみたわけです。
中には、「消えたら撮り直しのキッカケになるし、まぁいいじゃん」という人もいましたが笑
まぁ、メンタルお化けじゃない人も多いと思うんで、
どうバックアップする?というお話。
方法は、
- サイズを小さくしてPC本体に保存する
- 外付けHDD、SSDに保存する
- クラウドストレージに保存する
この3つですかねー。
ただクラウドストレージが一番おすすめです。
その理由が↓
サイズを小さくしてPC本体に保存する
画面録画したまんまのデータが重いので、
本体で保存するときはファイルを軽くすれば、数は保存できます。
やり方は↓
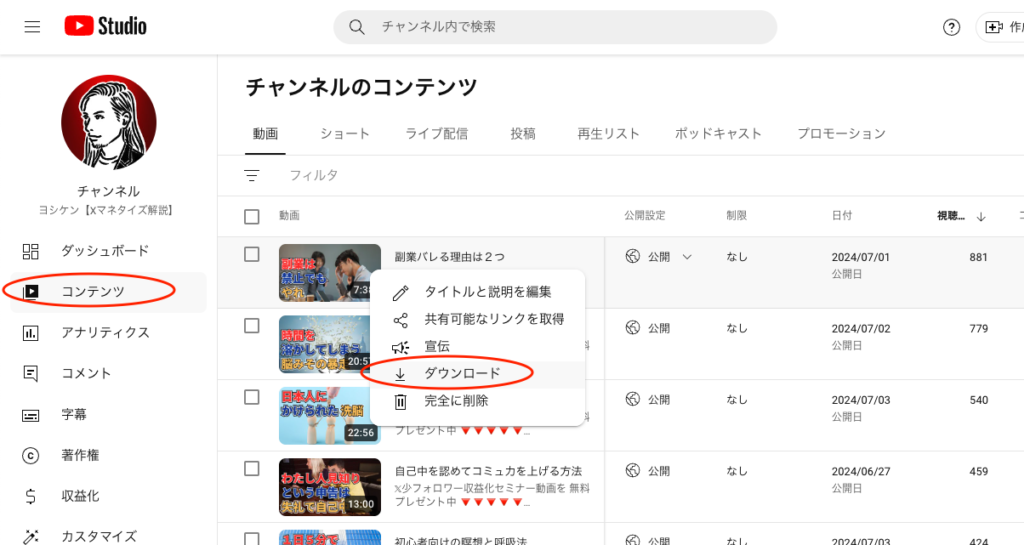
YouTubeスタジオで「チャンネルのコンテンツ」から
当該の動画の「︙」メニュー内「ダウンロード」
から保存すれば、mp4という軽いファイルで保存できます。
まぁ、それでも良いんですが、
1個ずつ保存していく作業の時間がもったいなくね?
と思うわけです。
たった数分だろうと、その時間をインプットなりアウトプットに使ったほうが、もっと価値提供できるわけですから。
というわけで、
時間が余って仕方がない、という人以外はおすすめしません。
外付けHDD、SSDに保存する

この方法なら生データのまま保存しても、容量で困ることはないです。
ただ、HDDもSSDも寿命はあります。
普通に使ってて、ある日突然アクセスできなくなった、、、とか、まぁまぁあります。
使ってる回数が多いほどです。要は、物理的な寿命があるわけです。
落として壊れることもあります。あと、どこかに忘れたり、引っ越しでどっかいった、とかって可能性もゼロじゃないです。
ふつう平均寿命は5年ですが、ハズレを引いたり酷使すると2〜3年で壊れるケースもあり。
となると、5年に1回とか、
新しい外付けドライブを買ってきて、それにコピーしていく必要があります。
結局、手間になっちゃう。アカンですね。
こういう一見、細かい時間をどう使うか?が成果出す人と出せない人との違いです。
やることやってる人は、ほんとに時間を大事にします。だから余暇の時間も充実するんですよね。
クラウドストレージに保存する
やっぱこれが一番良いです。
要は、グーグルのGoogle DriveとかアップルのiCloudに保存するってことです。
撮った動画の保存先をクラウドストレージにすれば、勝手にバックアップ取ってくれます。これで無駄な時間は一切なし。
物理的に壊れる心配もなし。
「月額費用かかるじゃん」って思うかもですが、
2TBで1,300円です。1年で15,600円。外付けSSDで2万〜3万弱とかですから、
データ整理の時間を買ってると考えれば全然高くないです。しかもリスクもありませんし。
で、いろいろサービスはありますが、
これから契約しようかなと、思ってる情報発信者はGoogle Drive一択です。
私もAppleユーザーだから、iCouldの方がいいかなとも思いました。iPhoneの写真とかも全部バックアップできるんですよね。
ただ、スプレッドシート使ったりとかデータ共有はGoogle Driveの方がやりやすいんですよね。
商品の特典でスプレッドシートとかつけることもあるじゃないですか?
あとは、クライアントとスプレッドシート共有して使ったり。
日々の細かい時間もGoogleドライブの方が、効率的なんです。
Googleアカウント持ってない人はいないわけで、この方が発信者として使い勝手が良いんです。
Google Driveの設定方法
では、撮影した画面録画をGoogle Driveへ勝手にバックアップ保存してくれる設定方法をサクッと紹介します。
無料でも15GBまでは使えます。それが足りなくなったら2TB月額1,300円契約してもよろしいかなと。
Google ドライブへアクセスして「パソコン版ドライブをダウンロード」https://www.google.com/drive/download/
Googleドライブを画面の指示に従ってインストール
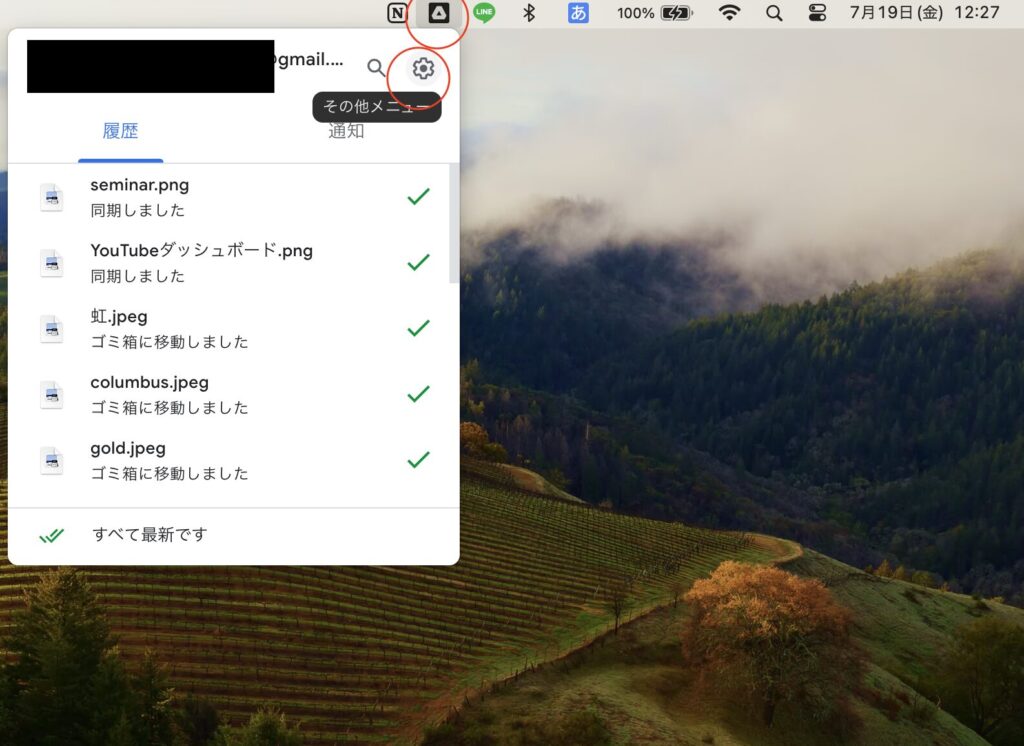
右上のGoogleドライブアイコンから、右上の歯車マーク
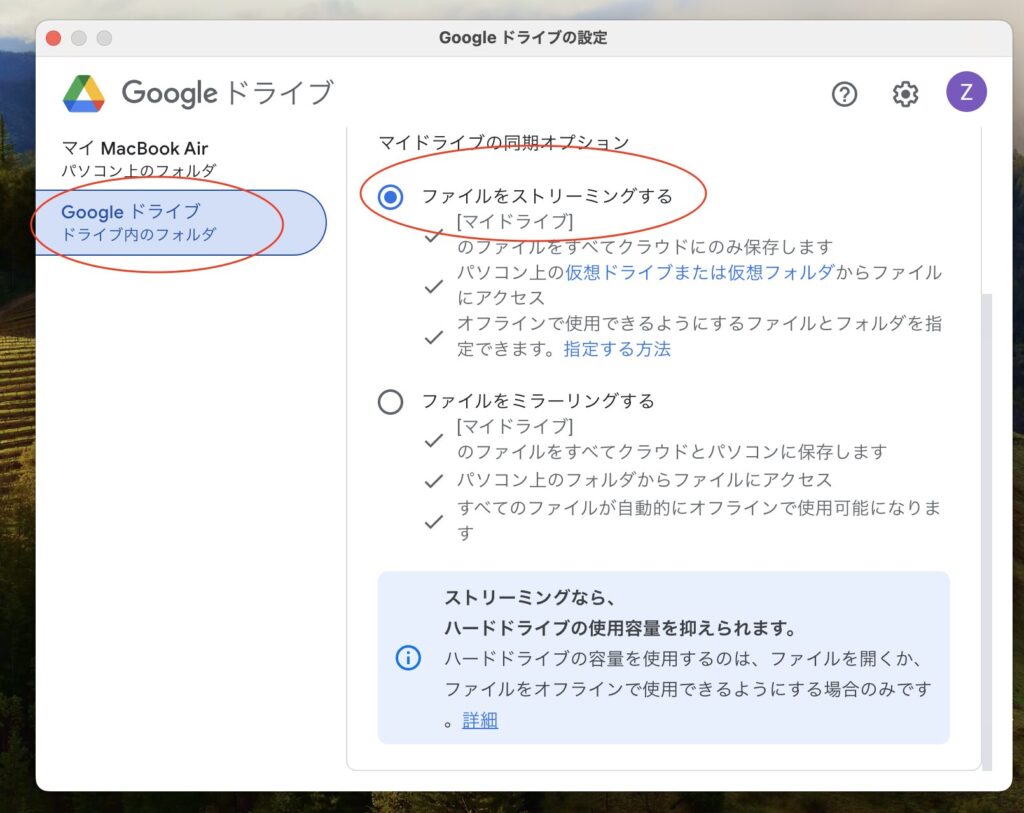
Googleドライブ→「ファイルをストリーミング」を選択。
これを「ファイルをミラーリングする」にすると、Mac本体にも同じファイルが保存されるので、ドライブを消費します=動作が重くなるのでNG。
「shift+command+5」でQuicktime Player起動。※これ知らない人は絶対覚えるべきショートカットキーです。
「オプション」→「保存先」の「その他の場所…」から
Googleドライブを選択して完了です。
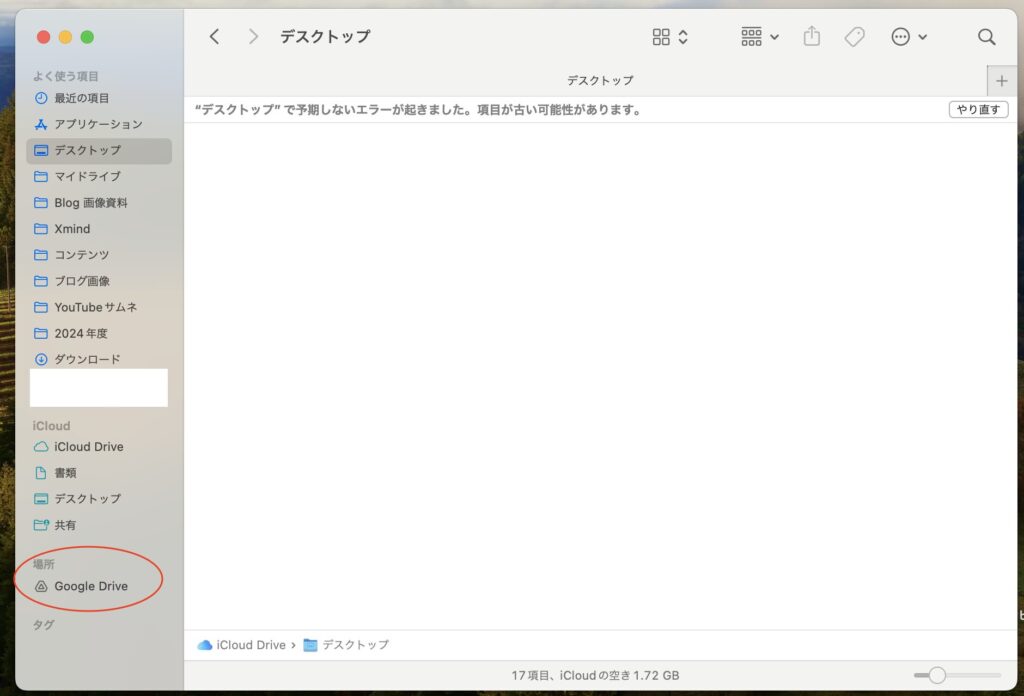
やってみると、簡単です。
こういう一回やっちゃえば、今後ずーーーっと時間が効率化できることは、
先にやっておかないと一生時間に追われることになります。
緊急性は高くないけど、重要度が高いタスクってやつですね。
時間に悩める人におすすめのプレイリストも置いときますね。














コメント