知ってる人からしたら、そんなことか、と思うかもしれません。
でも、100万稼いでる人も知らないことだったりするんです。
で、
ワーケーションでこういうこと伝えると喜ばれたります。
ビジネスって知識の差って、ほんとこの通りなんです。
自分の当たり前は、他の人にとって当たり前じゃないんですよ。
というわけで、
良く聞かれる、良く伝えることをこの記事でまとめていきます。
喜ばれる地味tipsは随時追加してます。
メルマガ研究のためのGmailの快適すぎる設定
今日500万超えの人にお伝えした
Gmailの使い方です。
強者のメルマガはめちゃくちゃ参考人なる、
というか、
そのままパクって自分の自動化に入れれば良いわけです。 ※コピペじゃないですよ。
ただ、Gmailだと
勝手にプロモーションタブに入ってて最新の配信を見落としてしまったり、
後からまとめて見るときに整理されてなくて、探すのに無駄な時間がかかったりします。
そこで、
受信したら
勝手についてまとまって、
最新のメールはメインフォルダに入って見落とさない
という設定方法を紹介します。
私のメルマガでやるとすると、
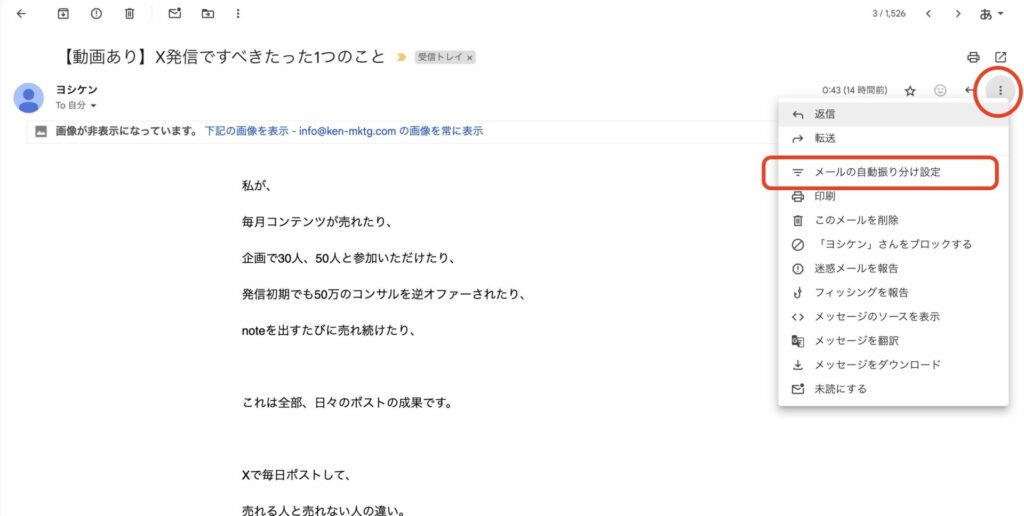
メールを開いたら、右上の︙を開きます
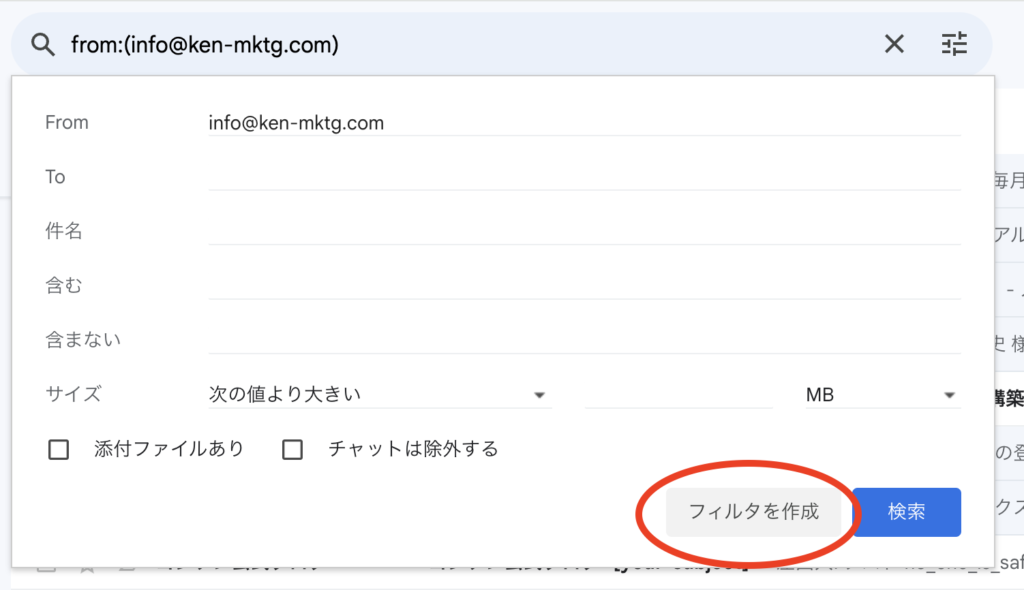
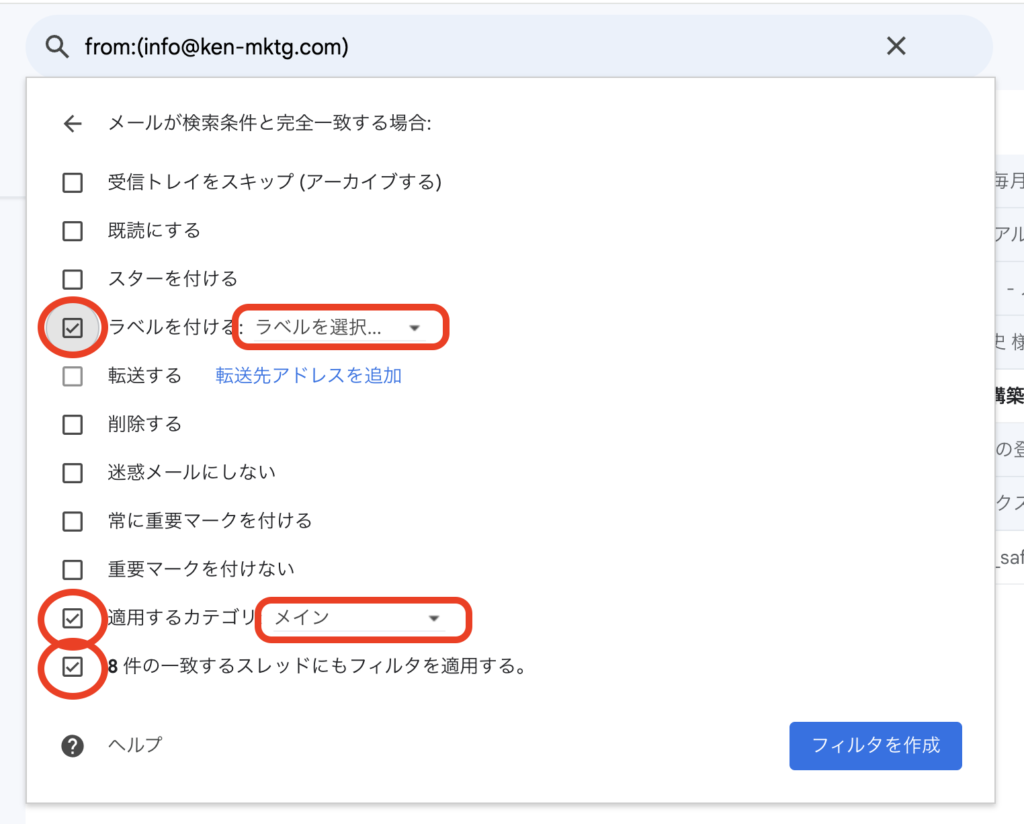
「摘要するカテゴリ」で「メイン」を選択。
※これでプロモーションタブに入って見落とすことがなくなります。
他にメールがあれば、一番したの「◯件の一致するスレッドにもフィルタを適用する。」に☑
その後、「ラベルを選択」から「新しいラベル」を選択
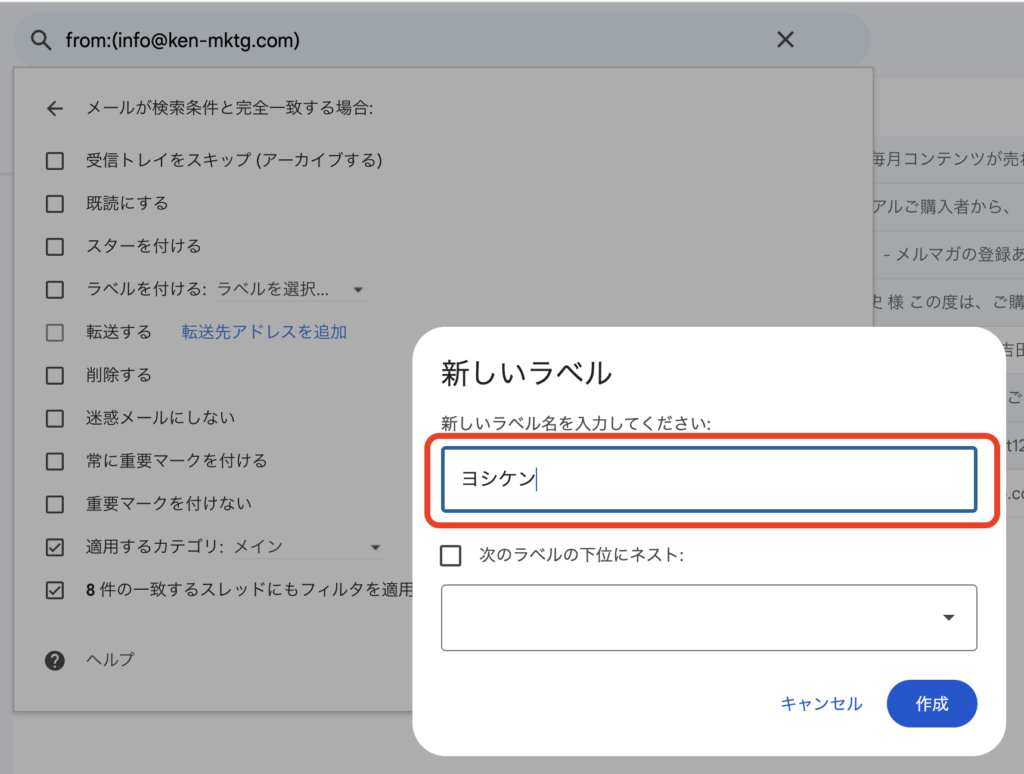
新しいラベル名に、配信者名などの名前を入力
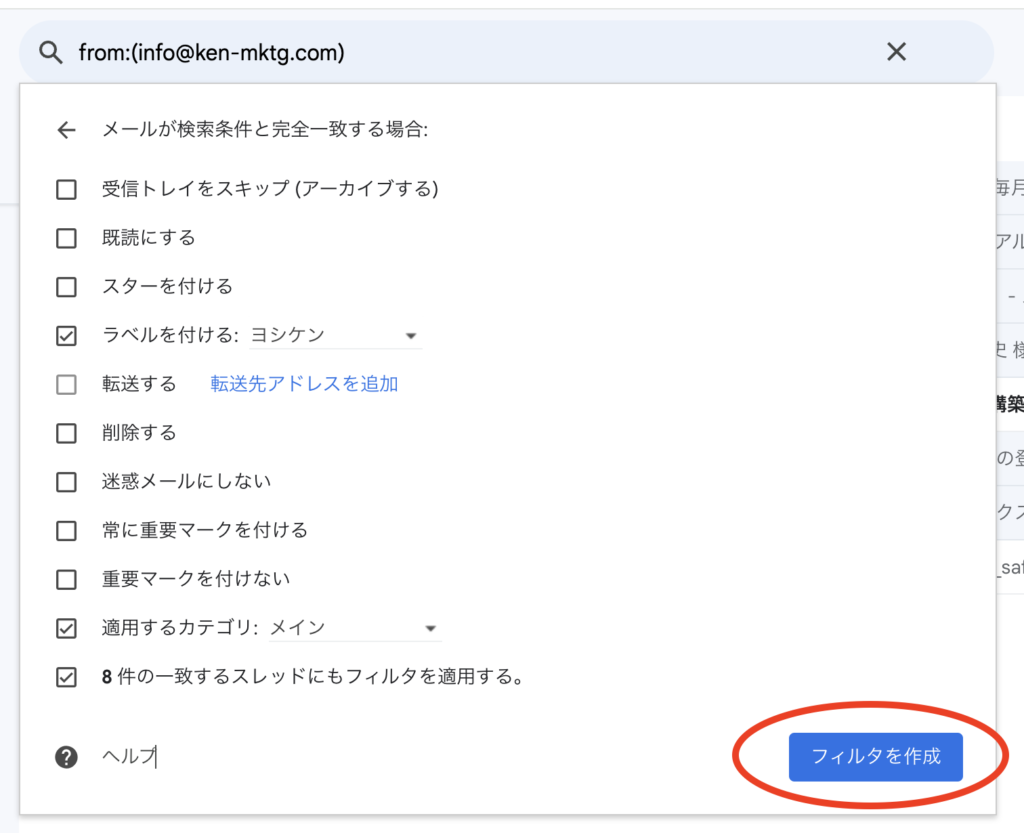
3つ設定できたら青いボタンの「フィルタを作成」をクリック
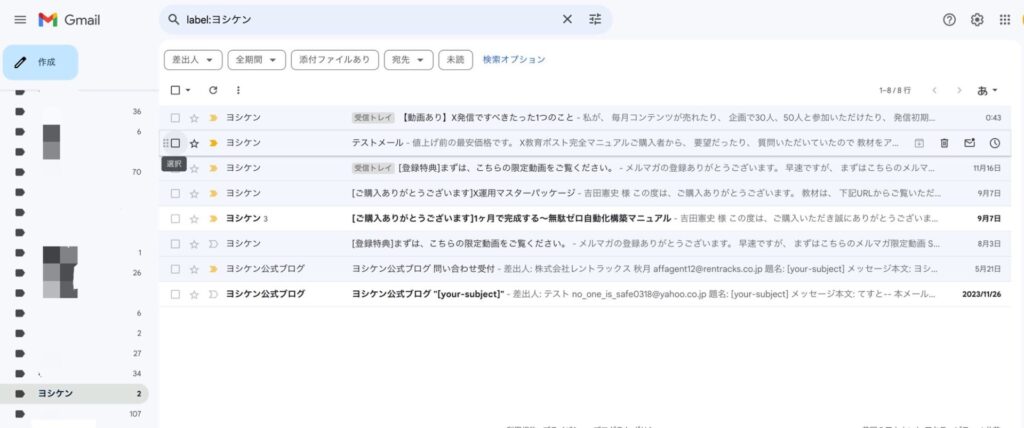
左メニューにさっき新しく入力したラベルがあれば完成です。
ここにこの配信者だけのメルマガが入りますし、
最新のメールが届いたときも、プロモーションに入らずメインタブに入るので見落としの心配もありません。
LINEのTips
公式LINEのBAN対策
稼ぐ系、ビジネス系アカウントはBANされるのはしょうがないと思ってる人もいますが、
正しい運用していれば、けっこう問題ありません。
ようは皆、やっちゃいけないことをやってるんです。
詳しくはこちらの記事で解説してます。

公式LINEでリンクを送るときの魔法
公式LINE使ってる方は、
これ知らないせいで、売上落としたり、プレゼント企画参加者を減らしてると断言してよいです。
iPhoneのLINEでURLリンクを開くと、
LINEアプリ上でブラウザが立ち上がってしまいます。
するとXのポストのリンクを送っても、
ログインされてないので、いいねとかリプがもらえなくなってしまいます。
YouTubeのリンクもですね。
そこで、リンクURLにある文字列をつけると、
iPhoneでも各アプリで立ち上がるようになります。
ちなみにこれ、Google PixelのLINEでは、普通のリンクでも勝手にXのアプリで閲覧できるので、Androidユーザーの方は何言ってるかわからないかもしれません。
いずれにしろ、
「公式LINEでURL送る時はURLにこれ↓つければ良い」とだけ、覚えといてください。
- ?openExternalBrowser=1
- &openExternalBrowser=1
基本的には、1個目の?openExternalBrowser=1を使ってください。
例えば、
このURLリンクを送りたいときは、
https://ken-mktg.com/?openExternalBrowser=1
にするだけ。
ただ、YouTubeのプレイリストとかで、元のリンク自体に?が入ってるものもあります。
その場合は、&openExternalBrowser=1を使ってください。
例えば、
https://youtu.be/tObply3TAfs?list=PL0Zzt1h6QfF8QrxdWMIF6XNxFNcKrjN4V
このリンクを送りたい時は
https://youtu.be/tObply3TAfs?list=PL0Zzt1h6QfF8QrxdWMIF6XNxFNcKrjN4V&openExternalBrowser=1
です。
この「&openExternalBrowser=1」はユーザー辞書(後述)に登録必須です。
LINEのスクショで個人情報を隠す
実績や裏でのクライアントとのやり取りをみせるとき、
LINEの画面をスクショすることも多いと思います。
こういうやつです↓↓

相手の情報は流石に隠さなきゃなんですが、
LINEデフォルトの機能でサクッとできます。
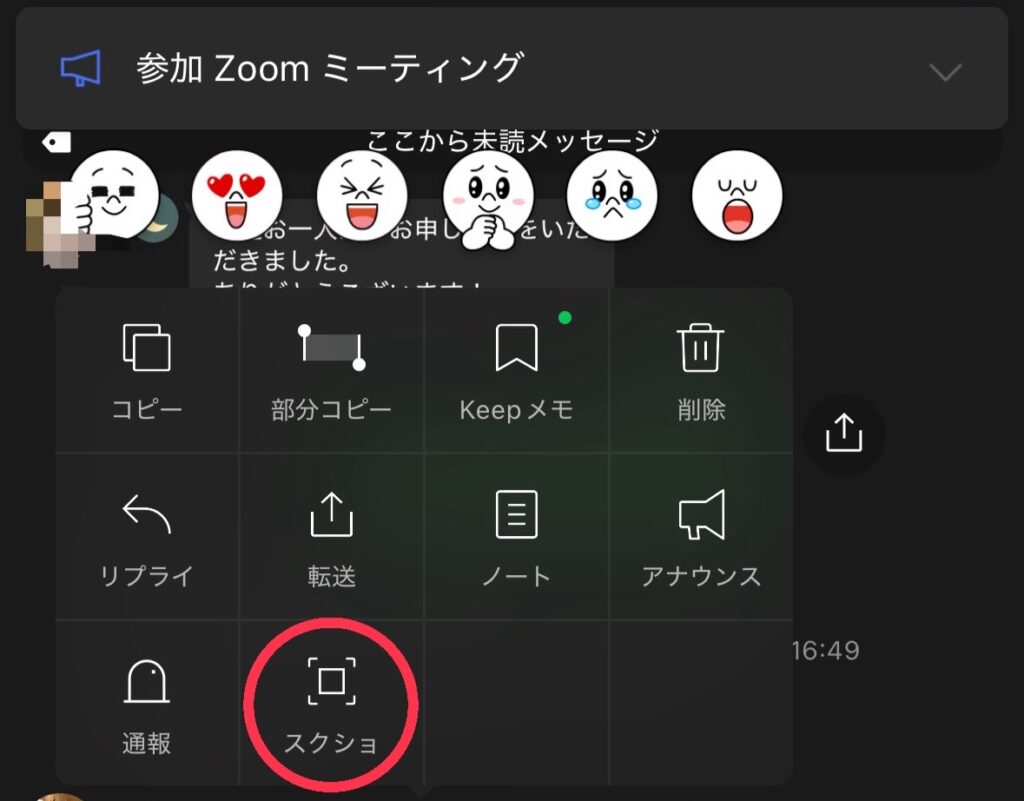
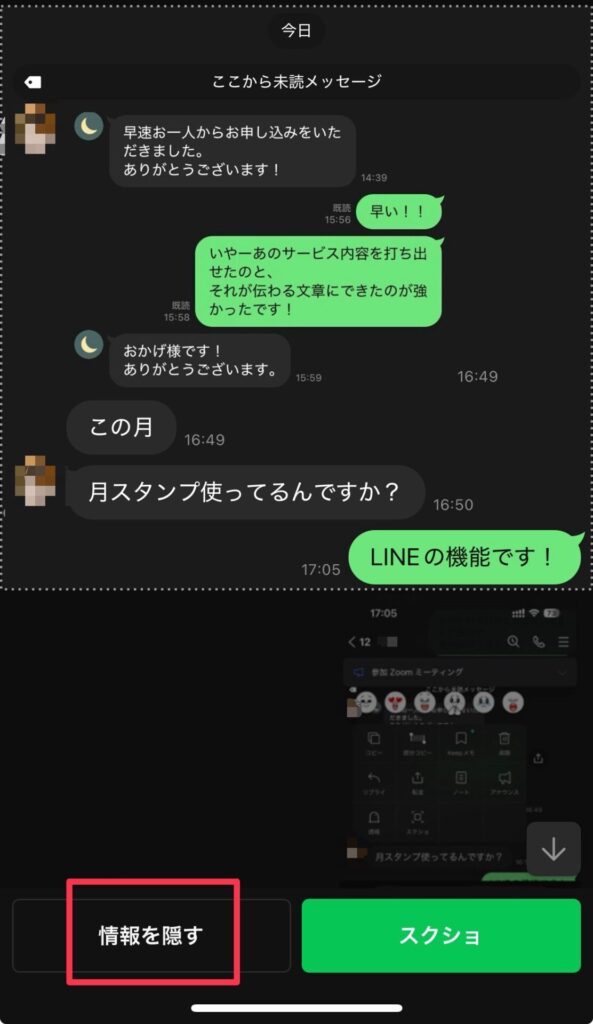

Canva
手軽に画像編集できるCanvaはおすすめです。
企画ポストでも画像があるのと、ないのとでは、目に留まるインパクトが違います。
企画のバナーから、LINE配信用の画像、YouTubeのサムネは全部Canvaで作ってます。
素材が多いので、有料課金してます。いわゆるデザイナーじゃなければ、これで十分です。イラレ使ってたこともありますが、画像編集はこだわれば時間が溶けていくので、Canvaでサクッと作って他の大事なことに時間を使いたいんです。
フォント
フォントあり過ぎて迷いますが、私は二択です。
明朝だったら「Source Han Serif JP」
ゴシックだったら「Noto Sans JP」
デザインに自信がない方は、もうこの2種類で良いです。で、太文字にしといてください。
一つの画像の中でフォントを何種類も使うと、素人感が一気に出てしまいます。
Canvaで金文字とかバナー作成方法
昔、文字にグラデーションつけることができなかったのですが、現在は可能です。
私もコンテンツのバナーで多用しています。
こういうやつ↓※「3ステップで自分の商品が作れる」のところ

やり方は
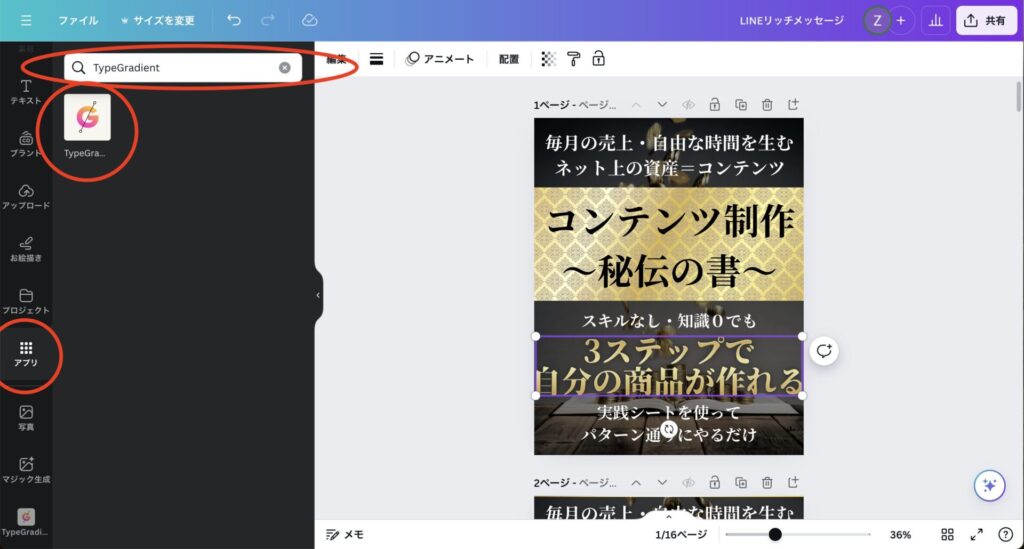
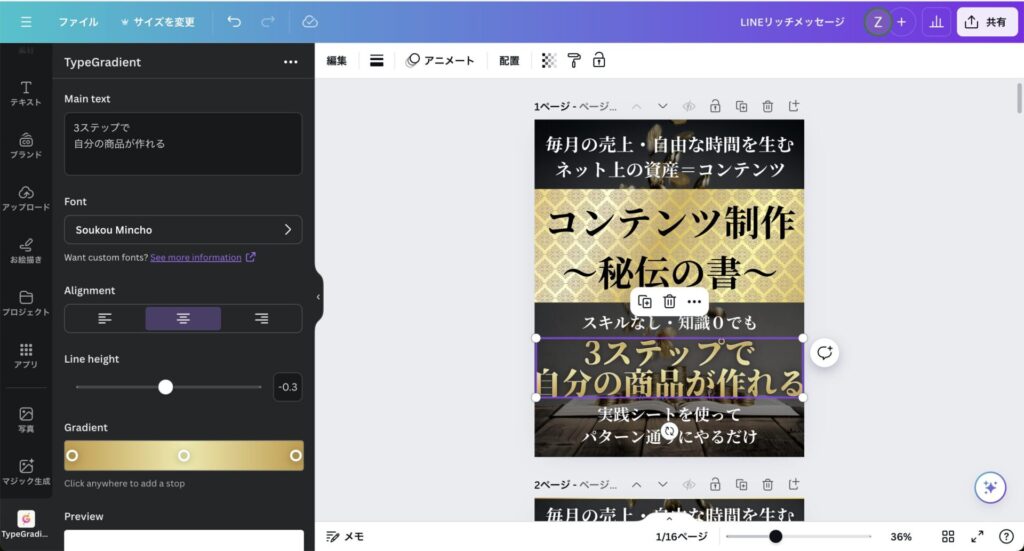
「Font」で「Soukou Mincho」もしくは、「Corporate Logo Rounded」のどちらかで良いです。※そもそも日本語が使えるフォントが限られているのと、日本語対応フォントでも細いものが多く金文字に不向きです。ちょっと気に食わないフォントですが、しゃーなしです笑
※2024/10/29更新
待望の「Source Han Serif JP(Bold)」が使えるようになってました。フォントはこれ一択です。
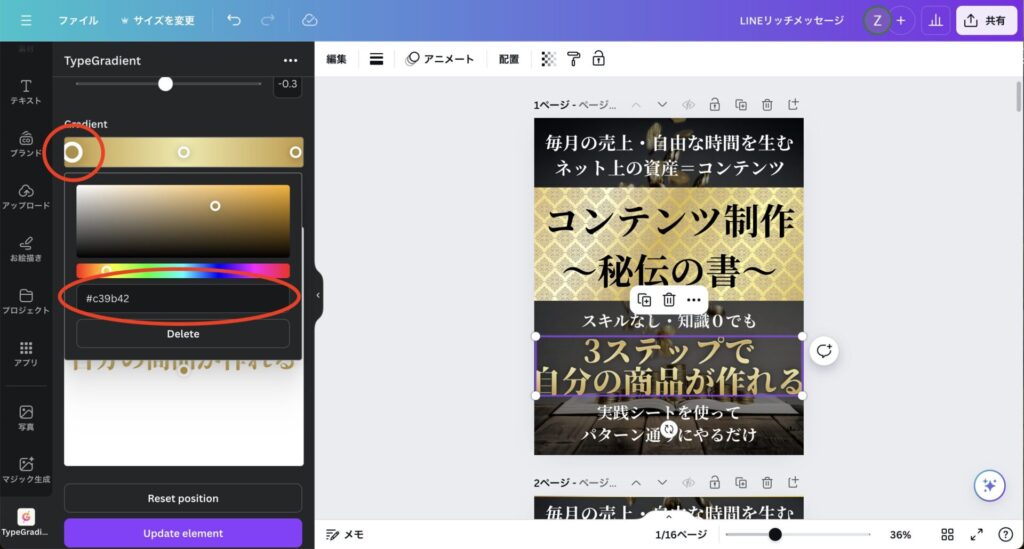
「Gradient」で両端を「#c39b42」のカラーコードに、真ん中を「#eee9a8」にしたら、いい感じの金文字グラデーションになります。
画像のモザイク
こういう全体をぼかす時は、Canvaで良いのですが
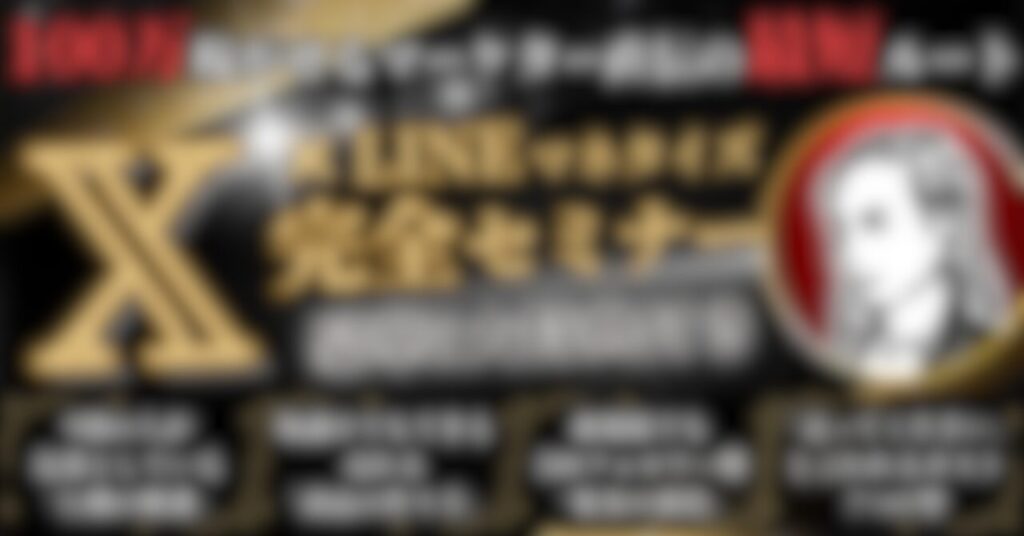
こんな↓一部だけをぼかしたい時は、
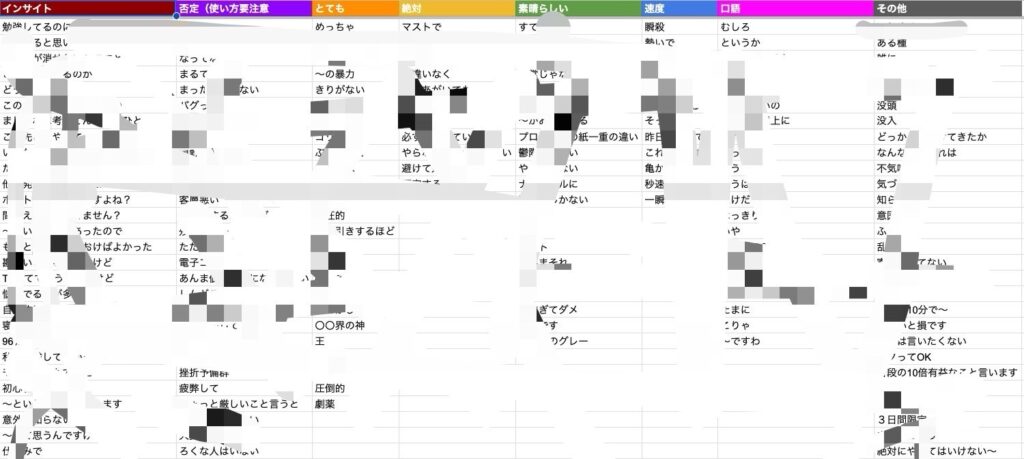
LINEで手軽に画像編集でかけられます。
Keepメモなどで、モザイクかけたい画像を送ります。
そこから編集で、「モザイク・ぼかし」を選択。
あとは指でなぞるだけ。

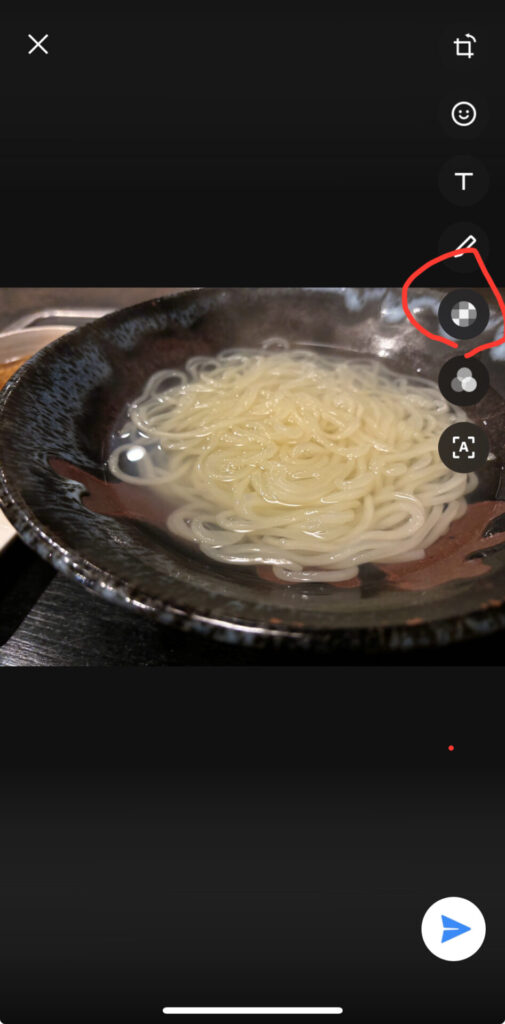
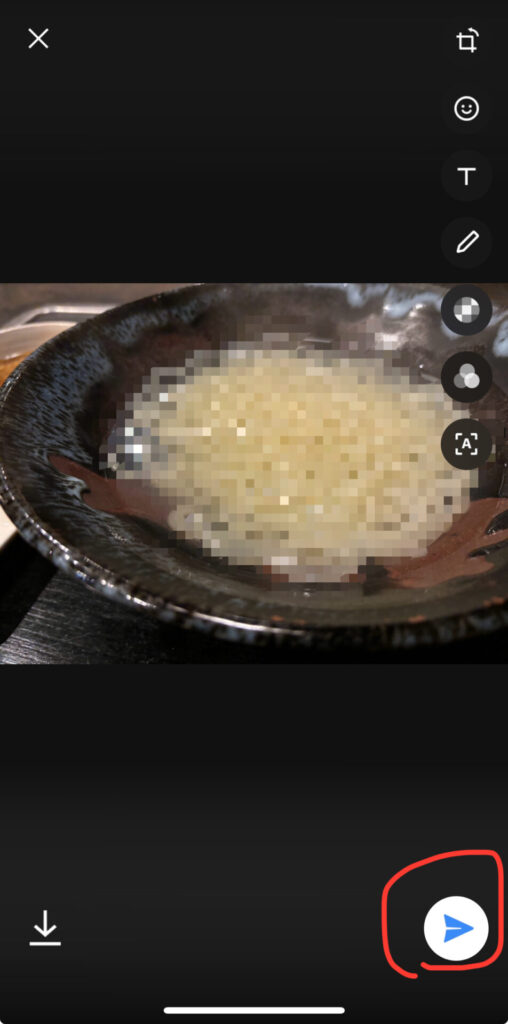
透き通ったうどんが、グロそうなものになってしまいました。
Zoom
AI要約
zoomミーティングで、
ボタン1回押しておけば、
ミーティング終了後にメールで会議内容の要約が届きます。
こんな感じ↓↓

抜け漏れがないか、サクッとチェックできてまぁまぁ便利です。
zoom中のメニュー内にある、
「AI Companion」から
「要約を開始」
を押しておくだけです。
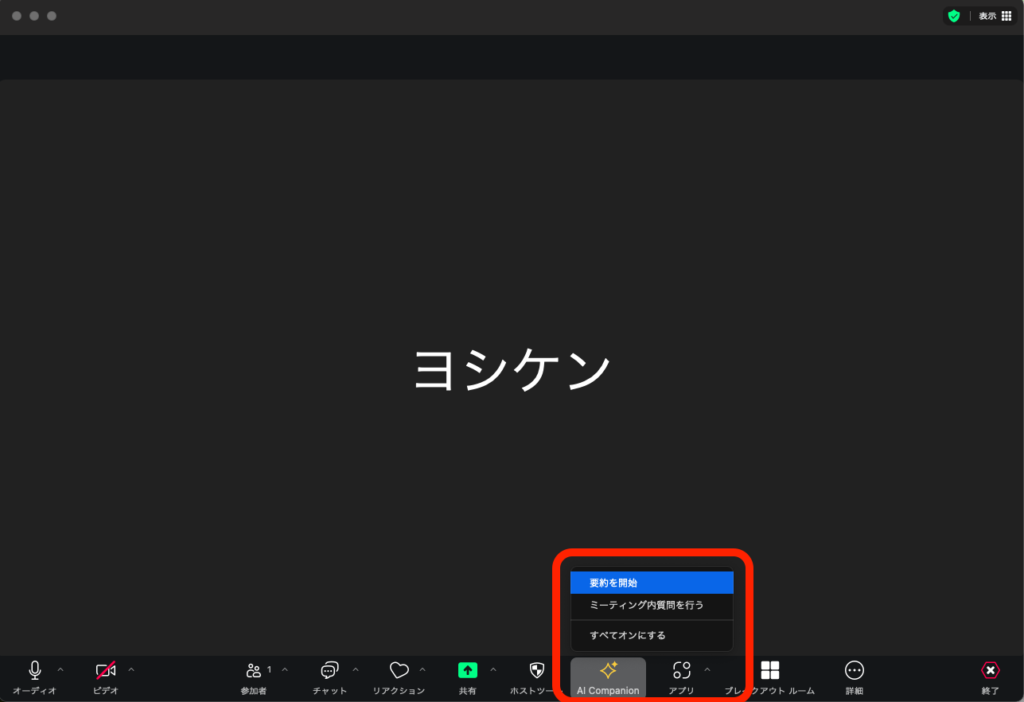
Googleドライブで動画をバックアップ
情報発信をやっていると、動画がドンドンたまっていくと思います。
私も、公開非公開合わせてYouTubeには300本ほど上がってます。
ある日突然、この資産が全部吹っ飛ぶ可能性はほんとにあるわけです。
商品内で使用してる解説動画とかなくなったら、売上も一発で0になります。
その対策をこちらのブログで解説してます。

画面録画で音量上げたり、間違えたとこ切ったり
Macに最初から入ってるiMovieでできます。
マイクの設定ミスって良いテイクなのに音が小さくなってしまった時は、動画自体の音量上げられます。
また、いい感じでしゃべれてたのに途中だけミスってしまったというときは、そこだけ切り取ればOKです。
動画で解説してます。
常にインプット
どれだけ稼ごうが、常にインプットしてる人はやっぱ強いです。
まず基本的な知識つけるには、とにかく聞きまくりました。
原理原則が学べる音声動画は、何十回と聞いてます。
それくらい聞けば嫌でも覚えますし、人に我が物顔で話せるようになります。
同じ教材も改めて聞くと新しい発見があったりするので、いまだに音声学習は毎日やってます。
スキマ時間とか移動中は常に聞く習慣をつければ、インプットはOKです。
なんでもいいので、ワイヤレスイヤフォンは必須です。
ワイヤレスイヤフォンのイヤーピース
で、私は肌弱いのでずっとイヤフォンつけてるとかゆくなってダメなんですが、
このイヤーピースにしてから、問題なしです。

9時間イヤフォンつけてても かゆくならない。
手術にも使われるような 100%医療用シリコン素材。
肌よわよわの私でも、
2,000円くらいで、常に教材をインプットしまくれる、最高の環境が手に入ります。
※アフィリエイトじゃないです。
Xポストのテクニック
長文ポストを好きな場所で「さらに表示」にする方法
140文字以上の長文ポストになると、
「さらに表示」を押さないと続きが見れません。
興味づけってココがけっこうキモなので、
ちょうど続きが気になるってところで「さらに表示」にしたいと思います。
140文字以上になるまで、スペースを打ちまくれば
任意の場所から「更に表示」が設定できます。
Xの文字数カウント
短文ポスト作る時と
長文ポストの興味づけで、140文字数えるのに楽なページです。
コピペしたら文字数カウントしてくれます。
スマホでも使えます。
↓↓
https://tanweb.net/tanweb-demo/tt140c/index.html
Google Chromのプラグイン
GoFullPage
ページをまるっと全部pdf化して保存できます。
3日間限定のセールスレターとかボタンぽちーだけで、スクショできるわけです。
自分が買ったレターは、「売れる文章」の宝庫ですよ。
Glasp Web Highlighter
YouTubeを文字起こしできます。
自分のYouTubeを文字起こししてAIに突っ込んで…みたいな使い方してます。
やべーです。
画像を JPG/PNG/WebP として保存
これはブロガー時代によく使ったんですが、
最近特に、ネット上の画像保存すると、webpとかになってめんどくせーってなりますよね。
このプラグインあれば、右クリックからすぐにjpgかpngで画像がダウンロードできます。
情報発信者がやるべきMacの初期設定
ユーザー辞書
ユーザー辞書は、好きな文字を打って変換したら、あらかじめ設定した文字列に変換してくれる機能です。
ユーザー辞書を使わない人は、本質的に時間の重要性というのを理解していない、と言わざるを得ません。
早めに、ちょっと面倒な設定を1回するだけで、
その後ずーっと、時短できることはなんでもすぐやったほうが良いです。
私は単純に、
めんどくせーの嫌い、という気持ち同じくらいあります。
何回も使うZoomのURLとかは毎回コピペするより、設定しておく方が圧倒的に早いです。
特に、電話番号とかメールアドレスは、「覚えてるから別にいいや」って思ってる人もいますが、めちゃくちゃもったいないです。
覚えていようがいまいが、
登録しておけば、入力する時間が1秒で済むわけです。
こういうチリツモでも、この時間を大事に使ってる意識が無いのがマズイんですよね。
あと入力ミスが絶対なくなります。
入力ミスしてしまったときの時間の損失も、馬鹿にできません。
- し→事業用電話番号
- し→事業用メールアドレス
- ぐ→Gメールのアドレス
- や→Yahoo!メールのアドレス
- ず→ZoomのミーティングURL
- ら→自分の公式LINEのURL
- り→?openExternalBrowser=1と&openExternalBrowser=1
- えっくすけんさく→(from: ) until:2024-01-31 since:2024-01-01 -filter:replies min_faves:
バッテリー残量数値表示
バッテリー残量が残り何%か、数値で表示されます。
ホットコーナー
マウスカーソルを、画面の4隅に移動させるだけで、指定したアクションが実行できます。
私は右上をクイックメモ
右下をデスクトップにしています。
矢印(←↓↑→)の入力の仕方
LINEとかで、
詳しくは
↓↓↓
URLリンク
みたいに使うことがよくあると思うんですが
これ「やじるし」と入力して変換しなくても良いんです。
日本語入力の状態で
zh
zk
zj
zl
と打つと矢印が一発で入力できます。
←(左矢印):zh
↑(上矢印):zk
↓(下矢印):zj
→(右矢印):zl

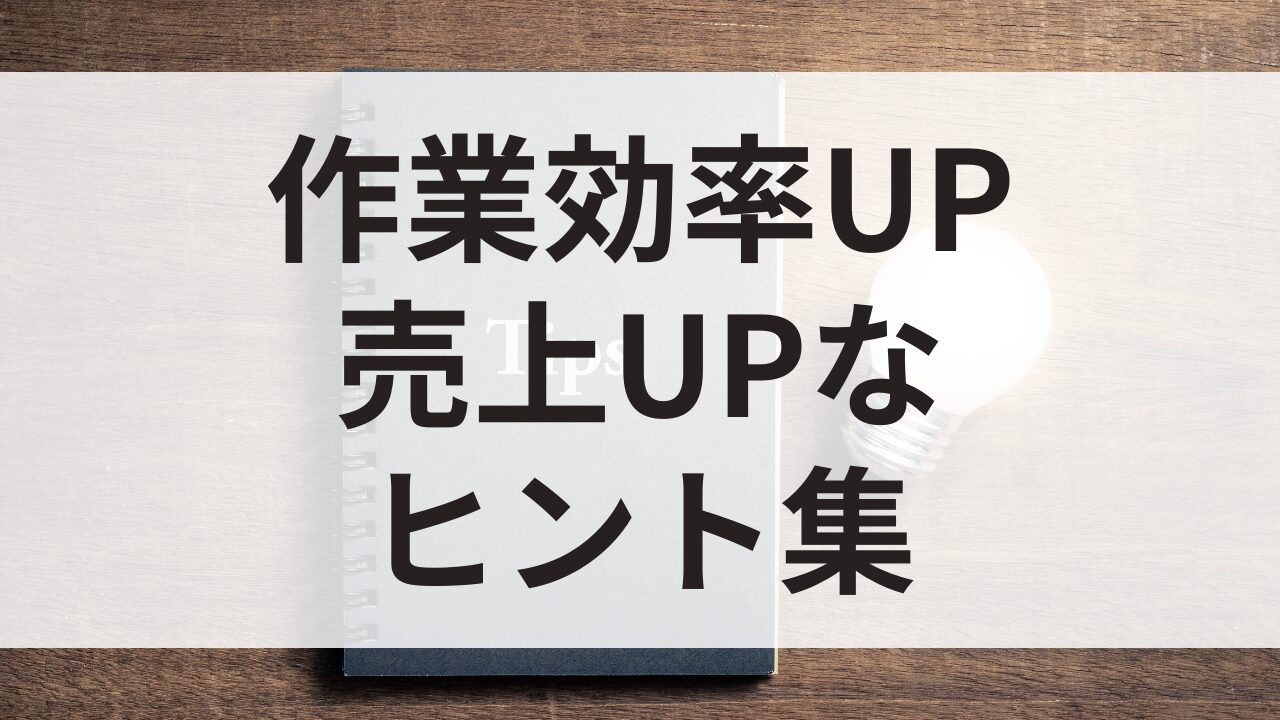












コメント